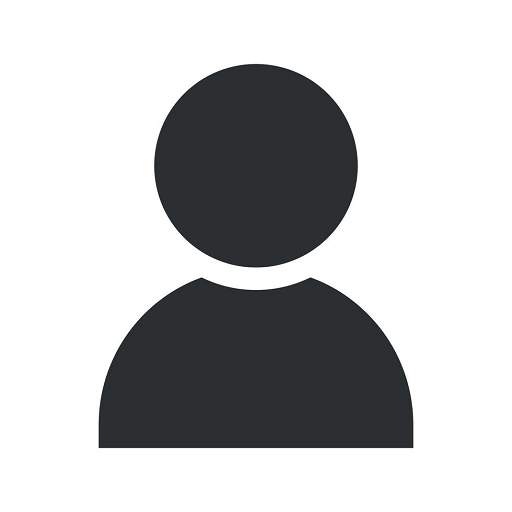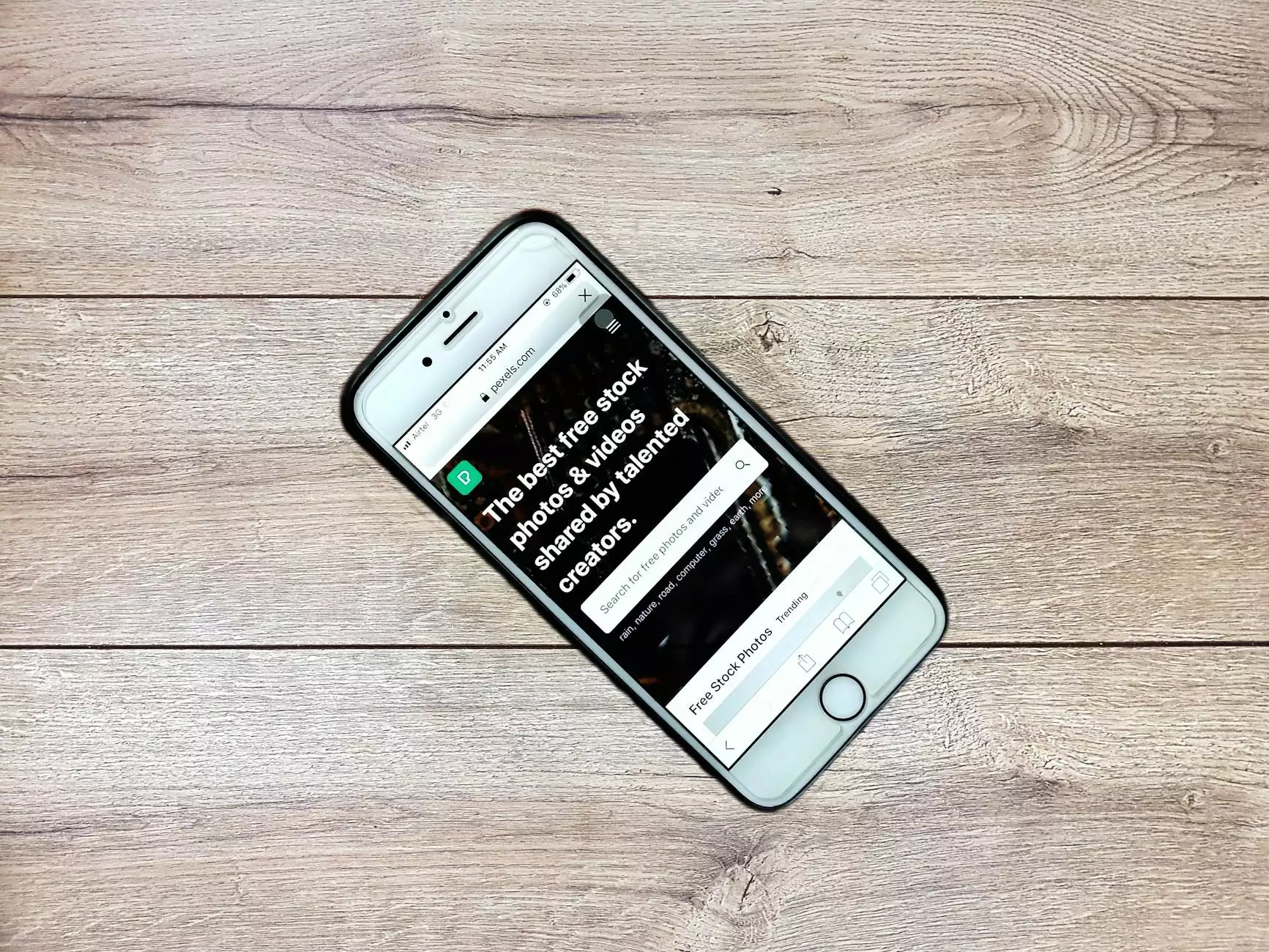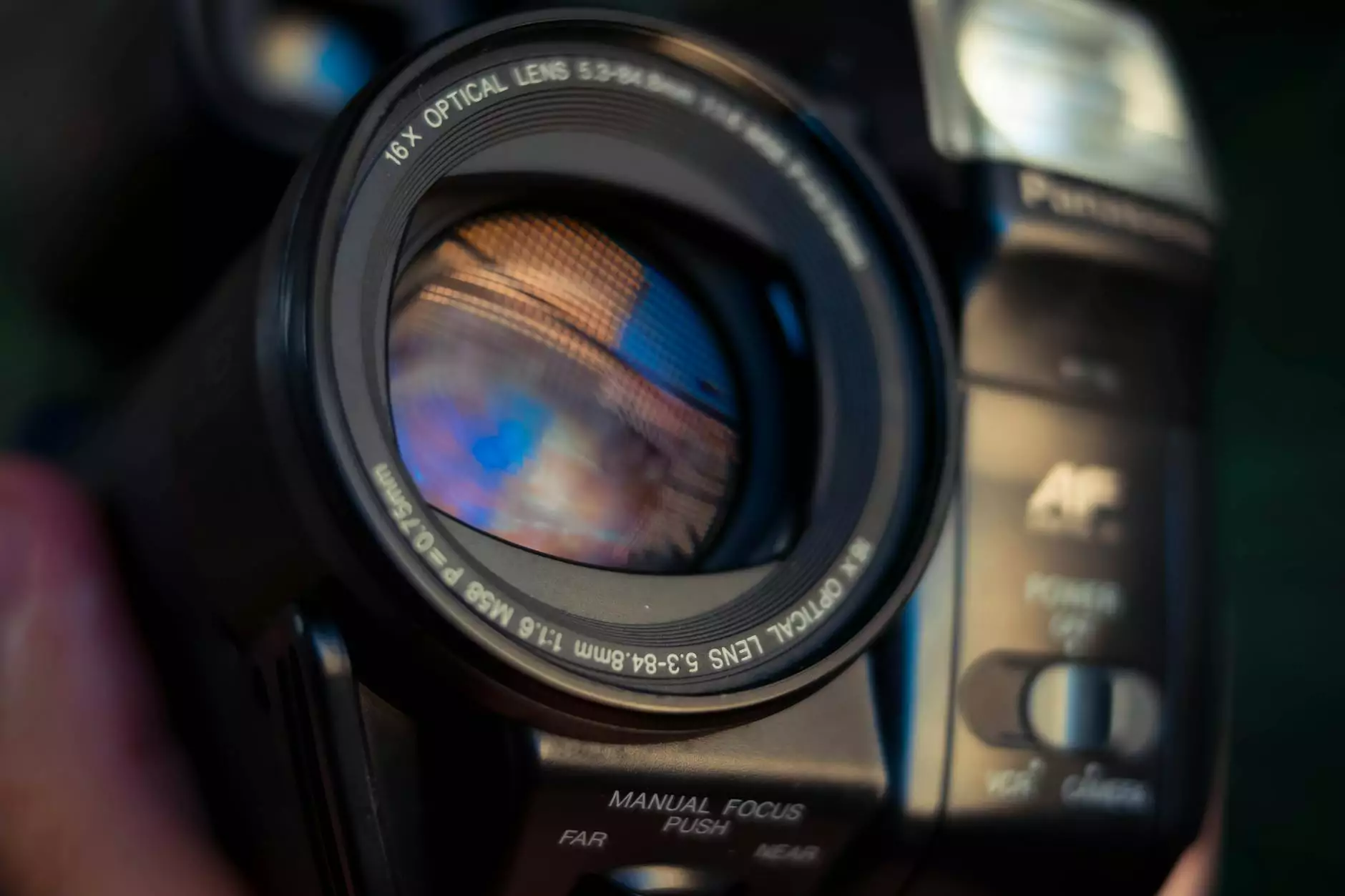Cisco SG350 Switch Firmware Update/Rollback Procedure
Blog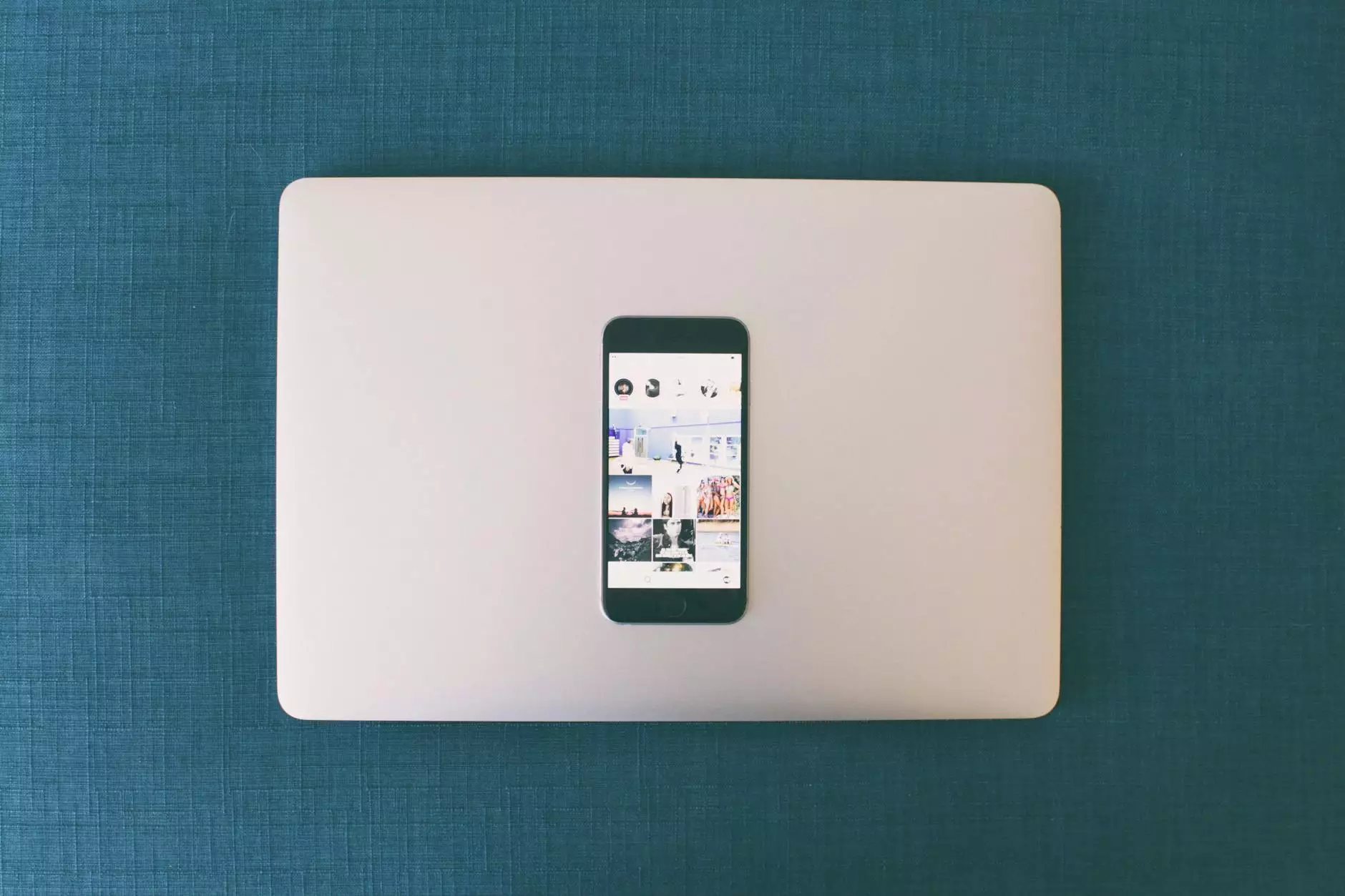
Welcome to iTravel Apple Authorized Reseller's comprehensive guide on updating and rolling back the firmware of Cisco SG350 Switches. In this detailed guide, we will provide you with step-by-step instructions, helpful tips, and troubleshooting advice to ensure a smooth firmware update process. Follow the instructions carefully to avoid any potential issues and to keep your Cisco SG350 Switches up-to-date.
Why Update the Firmware?
Updating the firmware of your Cisco SG350 Switches is crucial to ensure optimal performance, security improvements, and access to the latest features. Firmware updates often include bug fixes, vulnerability patches, and overall enhancements that can enhance the functionality and stability of your network infrastructure.
Preparing for the Update
Before proceeding with the firmware update, make sure to take the following precautions:
- Back up your current switch configuration settings.
- Ensure your Cisco SG350 Switch has stable power and network connectivity.
- Review the release notes and release documentation provided by Cisco.
- Identify the correct firmware version for your specific switch model and download it from the official Cisco website.
Firmware Update Process
Now, let's dive into the step-by-step firmware update process for Cisco SG350 Switches:
Step 1: Accessing the Switch Interface
To begin, open your preferred web browser and enter the IP address of your Cisco SG350 Switch into the address bar. Press Enter to access the switch interface. You will be prompted to enter your login credentials.
Step 2: Navigating to the Firmware Update Section
Once logged in, navigate to the administration section of the switch interface. Look for the "Firmware Management" or similar option in the menu.
Step 3: Uploading the Firmware File
In this step, you will upload the downloaded firmware file to the switch interface. Click on the "Choose File" button and select the firmware file from your local drive. Once selected, click on the "Upload" or similar button to initiate the firmware upload process.
Step 4: Verifying the Firmware
After the upload process is complete, the switch will verify the firmware file. This process ensures that the firmware file is valid and can be applied to the switch without any issues. Be patient, as this may take a few minutes.
Step 5: Applying the Firmware Update
Once the firmware file is verified, you will have the option to apply the update. Click on the "Apply" or similar button to start the firmware update process. Do not interrupt the process or power off the switch during this time.
Step 6: Monitoring the Update Progress
The switch interface will display the progress of the firmware update. It is essential to monitor this process to ensure that it completes successfully. Avoid making any configuration changes or restarting the switch while the update is in progress.
Step 7: Verifying the Update
After the firmware update is complete, it is crucial to verify that the switch is running the latest firmware version. Navigate to the firmware information section within the switch interface and confirm that the updated version is displayed.
Firmware Rollback Procedure
In the event of any issues or undesirable behavior after a firmware update, it may be necessary to perform a rollback. Follow these steps to rollback the firmware of your Cisco SG350 Switch:
Step 1: Accessing the Switch Interface
Similar to the firmware update process, access the switch interface by entering the IP address into your web browser's address bar. Enter your login credentials to proceed.
Step 2: Locating the Firmware Rollback Options
Navigate to the administration section of the switch interface and search for the "Firmware Management" or similar option. Look for the firmware rollback functionality within this menu.
Step 3: Selecting the Previous Firmware Version
Within the firmware rollback section, you should have the option to select a previous firmware version. Choose the version you wish to rollback to from the available list. Ensure that you select a stable and previously installed firmware version.
Step 4: Initiating the Rollback Process
Once you have selected the desired firmware version, click on the "Rollback" or similar button to initiate the rollback process. Be patient, as this may take some time to complete.
Step 5: Verifying the Rollback
After the rollback process is finished, navigate to the firmware information section to confirm that the switch is running the rolled-back firmware version. Ensure that the previous version is displayed correctly.
Troubleshooting Tips
If you encounter any issues during the firmware update or rollback process, consider the following troubleshooting tips:
- Ensure that you have selected the correct firmware file for your specific switch model. Using an incorrect firmware version can lead to compatibility issues.
- Double-check your network connectivity to avoid interruptions during the update or rollback.
- If the update fails, try restarting the switch and repeating the process.
- Refer to the official Cisco documentation or contact their support team for further assistance.
Conclusion
Congratulations! You have successfully learned how to update and rollback the firmware of Cisco SG350 Switches. By following our comprehensive guide, you can ensure that your network infrastructure remains up-to-date, secure, and optimized for performance. Remember to review the official release notes and documentation provided by Cisco before performing any firmware update or rollback. If you encounter any issues, feel free to seek assistance from Cisco's support team or contact iTravel Apple Authorized Reseller for further guidance.