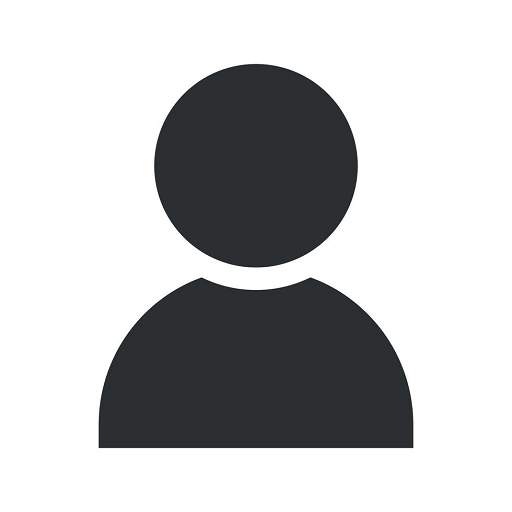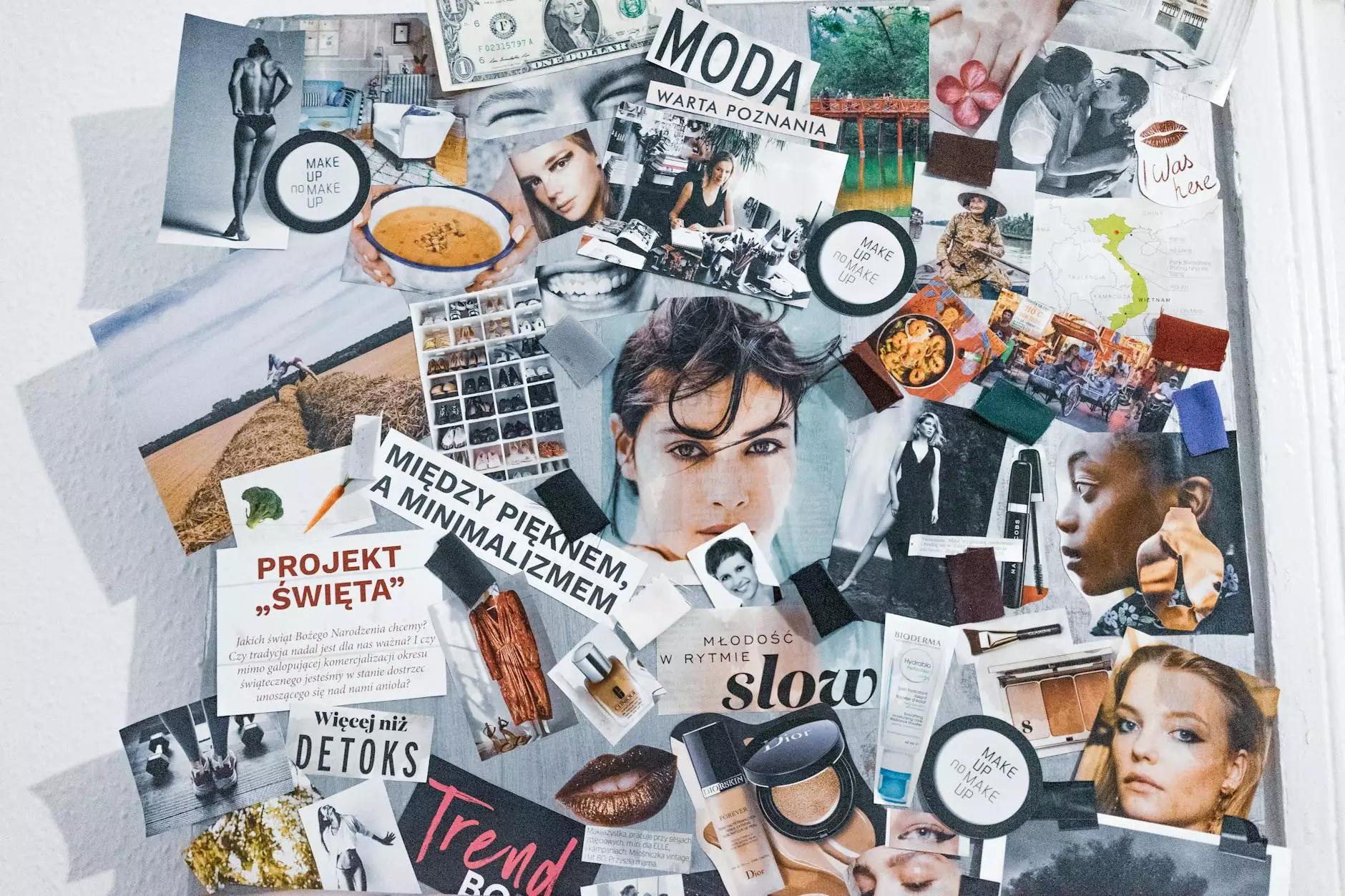Powerful Fix for mp3va Preview Not Working

Introduction
Are you frustrated with the mp3va preview not working properly on your devices? Look no further! PC In Situ, a trusted name in the world of electronics, IT services, and computer repair, is here to provide you with effective solutions. We understand the importance of seamless music streaming and can offer expert assistance to resolve this issue promptly.
Why is mp3va Preview Not Working?
Before we delve into the solutions, let's understand the possible reasons behind the mp3va preview malfunctioning. Various factors can contribute to this problem, including:
- Incompatible browser settings
- Outdated software or plugins
- Network connectivity issues
- Data or cache conflicts
Ensuring Compatibility with Your Browser
The first step toward resolving the mp3va preview not working problem is to ensure compatibility with your browser. Different browsers have varying settings and configurations, so it's essential to follow these steps:
Google Chrome
If you are using Google Chrome:
- Click on the three vertical dots located in the top right corner of the browser.
- Select "Settings" from the dropdown menu.
- Scroll down and click on "Advanced."
- Under "Privacy and Security," select "Content Settings."
- Locate "Flash" and ensure it is set to "Ask first" or "Allow."
Mozilla Firefox
If you prefer Mozilla Firefox:
- Click on the three horizontal lines in the top right corner of the browser.
- Select "Options" from the dropdown menu.
- Click on "Privacy & Security" in the left sidebar.
- Scroll down to "Permissions" and make sure "Block websites from automatically playing sound" is unchecked.
Updating Software and Plugins
Ensuring that your software and plugins are up to date is crucial for seamless mp3va preview functionality. Outdated applications or plugins can lead to compatibility issues and hinder smooth music streaming. Follow these steps to update:
Operating System Updates
To update your operating system:
- On Windows, click the "Start" button, then go to "Settings" and select "Update & Security." Click on "Check for updates" to install any available updates.
- On macOS, click the Apple menu, select "System Preferences," then click "Software Update." Install any available updates.
- On mobile devices, go to "Settings," select "Software Update," and install any pending updates.
Browser Updates
Keeping your browser updated is equally important:
- Google Chrome: Click the three vertical dots, select "Help," then click "About Google Chrome." If there are any pending updates, they will be installed automatically.
- Mozilla Firefox: Click the three horizontal lines, select "Options," go to "General," and click "Firefox Updates." Any available updates will be downloaded and installed.
- Other browsers: Consult the respective browser's official website for instructions on updating.
Plugins and Extensions
Make sure all relevant plugins and extensions are up to date:
- Open your browser's extensions or plugins menu (usually found under settings).
- Check for updates for specific plugins related to media playback or streaming.
- Update any outdated plugins to their latest versions.
Resolving Network Connectivity Issues
In some cases, network connectivity issues can disrupt the mp3va preview. To rule out this possibility, perform these troubleshooting steps:
- Restart your modem or router.
- Connect to a different network or try using a mobile data connection.
- Disable VPN or proxy connections temporarily, as they can sometimes cause conflicts.
- Contact your internet service provider to ensure there are no known issues in your area.
Clearing Data and Cache
Data and cache conflicts can impact mp3va preview performance. Consider clearing your browser's data and cache by following these instructions:
Google Chrome
To clear data and cache in Google Chrome:
- Click the three vertical dots and select "More Tools," then click "Clear browsing data."
- Choose the time range for clearing data. Select "All time" to remove all data.
- Ensure the "Browsing history," "Cookies and other site data," and "Cached images and files" options are selected.
- Click "Clear data" to remove the selected items.
Mozilla Firefox
To clear data and cache in Mozilla Firefox:
- Click the three horizontal lines, select "Options," navigate to "Privacy & Security," and click "Clear Data" under "Cookies and Site Data."
- In the popup that appears, ensure that "Cookies and Site Data" and "Cached Web Content" are selected.
- Click "Clear" to remove the selected items.
In Conclusion
By following these steps, you should be able to effectively troubleshoot and fix the mp3va preview not working issue. However, if you encounter any difficulties or if the problem persists, don't hesitate to reach out to PC In Situ. Our expert technicians are well-versed in handling electronics, IT services, and computer repair, including mobile phone repair. We guarantee exceptional customer support and efficient problem resolution.
PC In Situ has been a prominent domain in the technology industry, specifically in the categories of Electronics, IT Services & Computer Repair, and Mobile Phone Repair for years. Our dedication to providing reliable solutions has helped numerous clients overcome similar challenges. Trust us to deliver outstanding results!
When it comes to solving the mp3va preview not working problem, PC In Situ holds the key to your ultimate satisfaction. Stay connected to your favorite music and enjoy uninterrupted audio streaming with our comprehensive fixes.
Contact PC In Situ today and experience the difference!