Enabling Telnet on Windows
Blog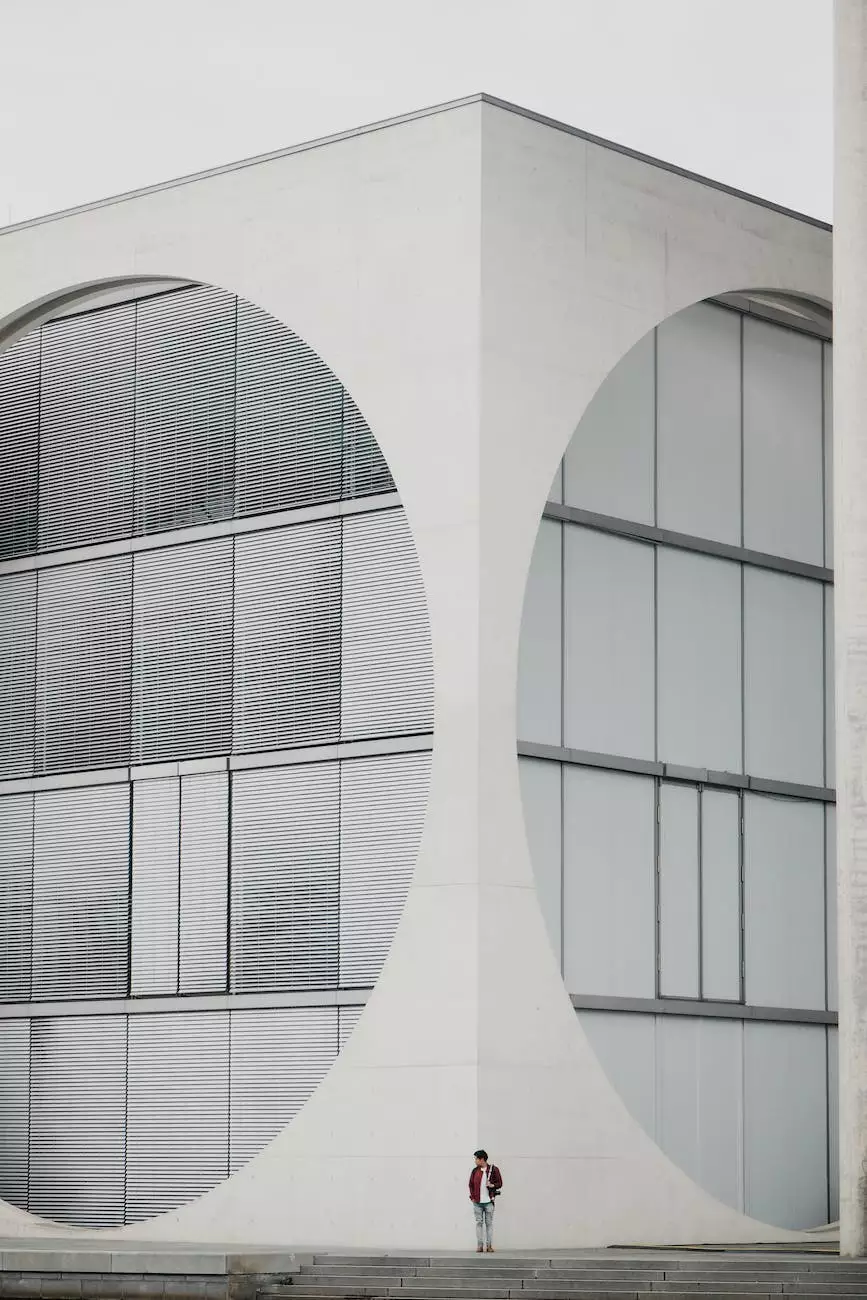
Welcome to iTravel Apple Authorized Reseller's comprehensive guide on enabling Telnet on Windows. In this article, we will walk you through the process of enabling Telnet on your Windows device, allowing you to unlock its powerful functionalities and improve your eCommerce & Shopping experience.
What is Telnet?
Telnet is a protocol that enables remote access to computers, providing a command-line interface to manage and communicate with network devices. By enabling Telnet on your Windows device, you can establish a remote connection to other machines, execute commands, and perform various troubleshooting tasks.
Why Enable Telnet on Windows?
Enabling Telnet on Windows can be highly beneficial, especially for eCommerce & Shopping purposes. It allows you to assess the connectivity between your device and servers, test network services, and troubleshoot any issues that may arise. Moreover, Telnet provides a straightforward method to interact with network devices and perform administrative tasks remotely.
Step-by-Step Guide to Enable Telnet on Windows:
Step 1: Open the Control Panel
To start the process, click on the "Start" button, and search for "Control Panel." Open the Control Panel from the search results.
Step 2: Navigate to Programs and Features
Within the Control Panel, locate and click on the "Programs and Features" option. This will open a new window displaying installed programs on your Windows device.
Step 3: Turn Windows Features On or Off
In the left-hand side panel of the "Programs and Features" window, you will find an option labeled "Turn Windows features on or off." Click on this option to proceed.
Step 4: Locate Telnet Client
Within the "Windows Features" window, scroll down until you find the "Telnet Client" option. Check the box next to it, and then click "OK" to initiate the installation process.
Step 5: Wait for Installation
Windows will now install the Telnet Client. This process may take a few moments, so please be patient and avoid interrupting it.
Step 6: Verify Telnet Installation
Once the installation is complete, you can verify that Telnet has been successfully enabled on your Windows device. Open the command prompt by pressing the "Windows" key and typing "cmd" into the search bar. Press "Enter" to access the command prompt.
Within the command prompt, type "telnet" and press "Enter." If Telnet successfully opens without displaying any error messages, it means that Telnet has been enabled on your Windows device.
Conclusion
Congratulations! You have successfully enabled Telnet on your Windows device. Now, you can leverage its functionalities to enhance your eCommerce & Shopping experience. Telnet allows you to establish remote connections, execute commands, and troubleshoot network issues efficiently. By following the step-by-step guide provided by iTravel Apple Authorized Reseller, you can easily enable Telnet and take advantage of its numerous benefits.
If you have any questions or encounter any difficulties during the process, feel free to contact our expert support team at iTravel Apple Authorized Reseller. We are here to assist you and ensure your Telnet setup is seamless. Start utilizing Telnet today and elevate your eCommerce & Shopping endeavors!









